[Tutorial] Modo Cliente/Repetidor/WDS con OpenwrtEn este tutorial se explica cómo configurar cualquier router con openwrt en modo wds/cliente/repetidor de otra red WLAN.
AdvertenciasSed pacientes a la hora de que el router guarde y aplique los cambios con LuCI, a veces suele tardar un rato...
Puede que durante el tutorial diga expresamente que algo se realice de una forma concreta. Si sabes lo que estás haciendo puede ser que quieras configurarlo de otra forma

.
Las direcciones MAC del tutorial han sido eliminadas para proteger la privacidad de sus dueños.
TerminologíaRouter Principal: router con conexión a internet al que nos queremos conectar.
Router Secundario: router con openwrt que queremos configurar como cliente/repetidor.
Información adicionalResetear el router a la configuración por defecto:
Interfaz de Comandosmtd -r erase rootfs_data
Parte 1 :: Modo cliente enrutado (Routed Client Mode)LuCI (Interfaz "WEB GUI")0.- Iniciar sesión en el router a través de la "WEB GUI" LuCI.Para ello ir a la url
http://192.168.1.1/ y loguearse en el formulario de acceso.
 1.- Si existe alguna interfaz WAN ya definida, eliminarla.
1.- Si existe alguna interfaz WAN ya definida, eliminarla.Para ello iremos a "Network->Interfaces" y pulsaremos el botón "Delete" en la interfaz WAN. Al presionar el botón nos saldrá un popup de confirmación en el que seleccionaremos "Aceptar".
 2.- Cambiar la subred de la interfaz LAN del router a una distinta a la del router principal.
2.- Cambiar la subred de la interfaz LAN del router a una distinta a la del router principal.Después del paso 1, deberíamos seguir en la sección "Network->Interfaces". Pulsamos el botón "Edit" de la interfaz LAN.

Si el router principal tiene la subred "192.168.1.0/24" (192.168.1.x para los amigos

), pondremos por ejemplo la subred "192.168.2.0/24" en el router secundario. Para ello hay que cambiar las siguientes opciones:
IPv4 address: 192.168.2.1
IPv4 netmask: 255.255.255.0
Use custom DNS servers: 8.8.8.8
Accept router advertisements: sí
Advanced Settings/Physical Settings/Firewall Settings: dejarlo tal cual está por defecto, es decir activado sin tocar las opciones.
DHCP Server: Activar la opción "Dynamic DHCP" para que el servidor DHCP funcione.Pulsar "Save & Apply" para guardar y aplicar los cambios.

Una vez aplicados los cambios el router habrá cambiado de dirección IP, por lo que pasado un tiempo prudencial (30-45 segundos) id a la siguiente URL, dependiendo de la subred que hayáis configurado:
http://192.168.2.1/.
Tenéis que volver a iniciar sesión en el router.
3.- Conexión en modo cliente por WLAN al router principal.Para ello iremos a "Network->Wifi". Una vez en la sección de configuración del Wifi el método más sencillo hacer un "Scan" y seleccionar la red WLAN del router principal.
Pulsamos el botón "Scan".

Pasados unos segundos el router nos mostrará todas las redes WLAN a su alcance. Pulsamos el botón "Join network" de la red del router principal. En mi caso es "WLAN".

Introducimos la contraseña de la red de nuestro router principal y dejamos el resto de opciones tal cual vienen por defecto. Pulsamos el botón "Submit".

El router nos llevará a otra página de configuración del wifi que es más bien una "confirmación" de lo ya hecho. Por ello hay que dejar todo como está (si nos fijamos la contraseña ya estará escrita).

Nos limitamos a darle al botón "Save & Apply".

Pasados unos segundos el router debería recargar la misma página después de aplicar los cambios.
Después de esto, el router ya debería tener conexión a internet, así como cualquier ordenador que conectemos por cable ethernet a él.
 UCI (Interfaz de Comandos)0.- Iniciar sesión en el router a través de Telnet/SSH.
UCI (Interfaz de Comandos)0.- Iniciar sesión en el router a través de Telnet/SSH.telnet 192.168.1.1ssh root@192.168.1.11.- Si existe alguna interfaz WAN ya definida, eliminarla.uci del network.wan2.- Cambiar la subred de la interfaz LAN del router a una distinta a la del router principal.uci set network.lan.ipaddr=192.168.2.1
uci set network.lan.netmask=255.255.255.0
uci set network.lan.dns=8.8.8.8
uci set network.lan.nat=1
uci set network.lan.accept_ra=13.- Permitir las concesiones dinámicas en el servidor DHCP:uci set dhcp.lan.dynamicdhcp=14.- Crear una interfaz para el WLAN.uci set network.wan=interface
uci set network.wan.proto=dhcp5.- Mostar la configuración wireless:uci show wireless6.- Habilitar la interfaz wireless: En mi caso, el dispositivo a editar es el "radio0" (Driver OpenSource de Broadcom)uci set wireless.radio0.disabled=0
uci commit wireless
wifi7.- Cambiar la configuración del wifi:En mi caso, el dispositivo a editar es el "radio0" (Driver OpenSource de Broadcom).
El canal depende de la configuración wireless del router principal, siendo en mi caso el 1.
uci set wireless.radio0.channel=1La red wifi a la que me quiero conectar se llama "WLAN", por tanto ése será el ssid.
uci set wireless.@wifi-iface[0].ssid=WLANPonemos el modo cliente y cambiamos el network a WAN:
uci set wireless.@wifi-iface[0].mode=sta
uci set wireless.@wifi-iface[0].network=wanEn mi caso, la red a la que me quiero conectar tiene encriptación WPA2-PSK "psk2", para WPA-PSK utilizar "psk".
uci set wireless.@wifi-iface[0].encryption=psk2Por último introducimos la contraseña:
uci set wireless.@wifi-iface[0].key=contraseña8.- Cambiar la configuración del firewall:Permitir el tráfico proveniente de la zona WAN:
uci set firewall.@zone[1].input=ACCEPT
uci set firewall.@zone[1].masq=19.- Aplicar todos los cambios y reiniciar el router:uci commit
rebootFicheros de ConfiguraciónEn construcción...
Parte 2 :: Modo repetidor sobre cliente enrutadoLuCI (Interfaz "WEB GUI")0.- Iniciar sesión en el router a través de la "WEB GUI" LuCI.Para ello ir a la url
http://192.168.1.1/ y loguearse en el formulario de acceso.
 1.a-Router con 2+ tarjetas wifi
1.a-Router con 2+ tarjetas wifiSi existe una segunda configuración para la interfaz radio0, eliminarla.
Para ello iremos a "Network->Wifi" y pulsaremos el botón "Remove" en la segunda configuración de la interfaz radio0. Al presionar el botón nos saldrá un popup de confirmación en el que seleccionaremos "Aceptar".
Una vez eliminada la configuración existente, crearemos una configuración nueva como punto de acceso. Para ello, pulsad el botón "Add".
 1.b-Router con una única tarjeta wifi (Atheros)
1.b-Router con una única tarjeta wifi (Atheros)Si existe alguna configuración para la interfaz radio1, eliminarla.
Para ello iremos a "Network->Wifi" y pulsaremos el botón "Remove" en la interfaz radio1. Al presionar el botón nos saldrá un popup de confirmación en el que seleccionaremos "Aceptar".
Una vez eliminada la configuración existente, crearemos una configuración nueva como punto de acceso. Para ello, pulsad el botón "Add".
 2.- En este punto, explico la configuración crítica. Si queréis más información sobre la configuración de una red wifi como punto de acceso, buscad en Openwrt.
2.- En este punto, explico la configuración crítica. Si queréis más información sobre la configuración de una red wifi como punto de acceso, buscad en Openwrt.El canal, la transmisión y el ESSID lo podéis configurar a vuestro gusto.
El Modo tiene que estar en Access Point y el checkbox de la interfaz LAN ha de estar seleccionado obligatoriamente.
El resto de la configuración no hace falta tocarlo, podéis dejarlo tal como está.
Si queréis también podéis configurar el filtro por MAC y la contraseña del Wifi.
 3.a-Router con 2+ tarjetas wifi
3.a-Router con 2+ tarjetas wifiUna vez configurado el wifi, si vamos a "Network->Wifi" debería aparecer algo parecido a esto:
 3.b-Router con una única tarjeta wifi (Atheros)
3.b-Router con una única tarjeta wifi (Atheros)Una vez configurado el wifi, si vamos a "Network->Wifi" debería aparecer algo parecido a esto:
 UCI (Interfaz de Comandos)En construcción...Ficheros de ConfiguraciónEn construcción...
UCI (Interfaz de Comandos)En construcción...Ficheros de ConfiguraciónEn construcción...
Parte 3 :: WDSLuCI (Interfaz "WEB GUI")Para poder enlazar dos equipos mediante WDS hay algunos requisitos.
- Ambos routers deben tener el mismo chipset wifi: atheros o broadcom (que yo sepa, son los únicos que dan soporte a este protocolo de interconexión)
- Mismo firmware. Será muy difícil (o imposible) unirlos si uno de ellos tiene el original del fabricante, y el otro OpenWrt
En este tutorial vamos a usar 2 Huawei hg556a con wifi atheros y OpenWrt (Barrier Breaker).
Configuración del router 'maestro' o principal. Abrimos
LuCi y vamos a la pestaña
Red/Wifi. Configuramos de acuerdo a nuestro gusto (canal y nombre de red).
Lo esencial es, escoger en
Configuración del interfaz el
Modo Punto de Acceso (WDS) y en
Red asociar el interfaz a
lan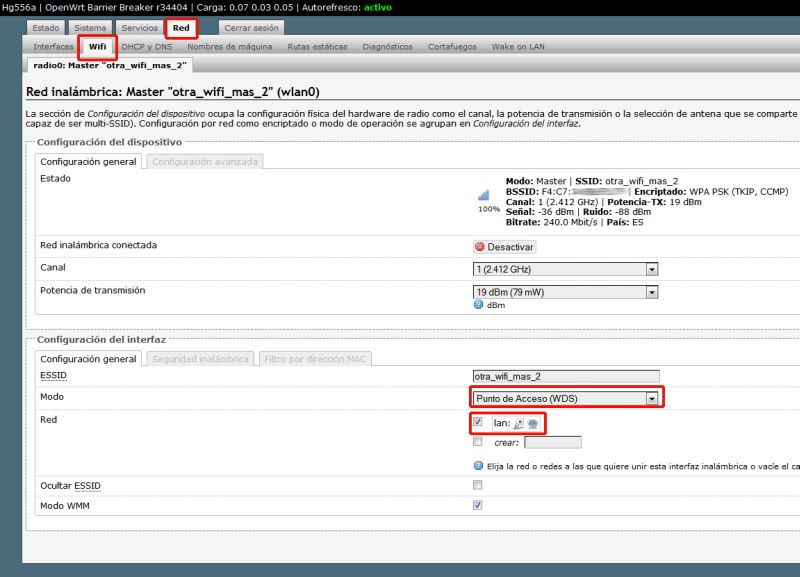
Pinchamos en
Configuración avanzado y en
Seguridad inalámbrica.
Si queremos que la conexión entre ambos routers sea lo más rápida posible (hasta 300 Mbit/s), además de escoger en
Modo 802.11g+n debemos seleccionar en el
Modo HT: 40 MHZ 2º canal por encima (podemos poner también 2º canal por debajo, dependiendo del canal principal escogido)
En
Encriptado, seleccionaremos
WPA-PSK (o WPA2-PSK) y escribimos la clave (mínimo de 8 caracteres y lo más 'complicada' posible: que incluya alguna mayúsculas, letras y números). Finalmente le damos al botón
Guardar y aplicar.
 Configuración del router 'secundario' o cliente.
Configuración del router 'secundario' o cliente. Lo primero será configurarlo en el mismo rango de red (si no lo estaba ya) que el router principal, así que desde
LuCi pinchamos en
Red/Interfaces/LAN. En
Protocolo seleccionamos
Dirección estática y rellenamos los diferentes apartados de acuerdo a los parámetros de nuestra red (La Ip de mi router principal es 10.0.0.1). En
Servidor DHCP/Ignorar interfaz marcamos
Desactivar DHCP para esta interfaz.
Guardar y aplicar Importante, como acabamos de desactivar el DHCP, es posible que temporalmente tengamos que configurar manualmente la IP del PC desde el que estamos trabajando.
Importante, como acabamos de desactivar el DHCP, es posible que temporalmente tengamos que configurar manualmente la IP del PC desde el que estamos trabajando.Vamos a configurar el enlace wireless, así que desde
LuCi (recordad que le habéis cambiado la IP al router que estáis configurando), nos vamos a
Red/Wifi y le damos al botón
Explorar
Tras unos segundos de espera, veremos un listado con las redes cercanas. En la nuestra, le damos a
Unirse a Red
Nos cargará una nueva pantalla en la que pondremos nuestra clave. En
Crear/Asingar zona de seguridad marcaremos
lanPor último le damos a
Guardar
Otra vez, tendremos una nueva pantalla. En
Configuración del Interfaz, en
Modo, seleccionaremos
Cliente (WDS) y en
Red marcaremos
lan.

Pinchamos en
Configuración avanzada y de nuevo pondremos
Modo HT 40 MHZ 2º canal por encima (como en el router principal). En
Seguridad inalámbrica ya debería estar seleccionada la encriptación
WPA-PSK y la clave correctamente (si queréis ver la clave podéis pinchar sobre el dibujito verde de la derecha).
Le damos al botón
Guardar y aplicar. IMPORTANTE: si habíais configurado el PC con IP fija, volverlo a ponder para que la coja por DHCP
IMPORTANTE: si habíais configurado el PC con IP fija, volverlo a ponder para que la coja por DHCPSi lo hemos hecho todo correctamente, y después de unos segundos de espera, ya deberíamos tener ambos routers enlazados. Para probarlo, podéis hacer un ping a la IP del principal o abrir una página web.
Ahora, y como nuestra idea inicial es aumentar el alcance de la red, vamos a hacer que el router secundario, amplifique (o repita) nuestra red.
Desde
LuCi,
Red/Wifi le damos a
Añadir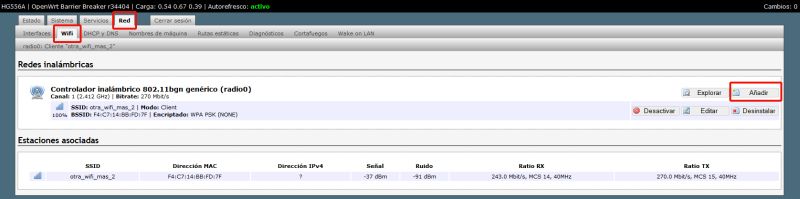
Si os fijáis en la nueva ventana, veréis que no nos permite cambiar el canal. Esto es debido a que ya tenemos la wifi (en modo Cliente WDS) usando el canal 1. Así que la nueva red, obligatoriamente, usará el mismo.
Configuramos el nombre de la nueva red en
ESSID, en
Modo, escogemos
Punto de Acceso (WDS) y en red, marcamos
lan.

Para terminar, en
Configuración avanzada ponemos nuevamente
Modo HT 40 MHZ 2º canal por encima. En
Seguridad inalámbrica, escogemos el mismo
Encriptado y
Clave que en la red principal y le damos a Guardar y aplicar.

Esperamos unos segundos hasta que se apliquen los cambios, y vamos a
Red/Wifi. Veremos que tenemos dos interfaces, uno en Modo Cliente y otro en modo Master (Punto de Acceso). Ahora podremos conectar desde cualquier dispositivo tanto a la red wifi principal, como a la secundaria.
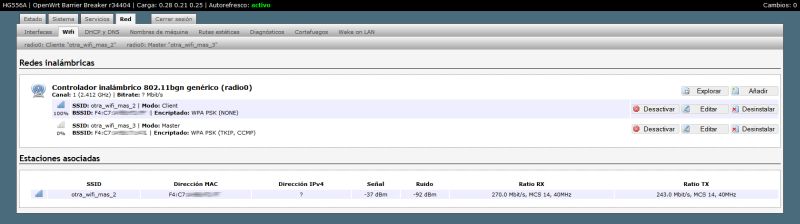
Nota (gracias a
Bastinazo); para realizar este tipo de enlace entre DD-WRT (Router principal) y OpenWRT (Router secundario) es necesario:
- Crear otra interface wlan virtual en el router principal con DDWRT, esta será la que el firm Openwrt del otro router repita.
- La encriptacion si es WPA2 ha de ser AES forzosamente.
UCI (Interfaz de Comandos)En construcción...Ficheros de ConfiguraciónEn construcción...Espero que este tutorial te haya resultado útil. Si tienes cualquier duda, ¡pregunta!
Saludos!
Editado por jar229: añadida la configuración de LuCi en el apartado WDS y la nota de Bastinazo.