Creo que en algún momento te lías.
Resetea el hg553 a los valores por defecto (puedes hacer desde LuCi: Sistema / Salvado - Grabar firmware y das al botón rojo que pone Perform reset).
A partir de ahí, empezamos.
Conecta el hg553 a tu PC (configúralo con IP fija 192.168.1.2 y máscara 255.255.255.0) y abre el navegador y pon la IP: 192.168.1.1. Cambias el password y te vas a Red/Interfaces.
En LAN (olvídate de WAN, no toques nada), le das al botón de
editar:
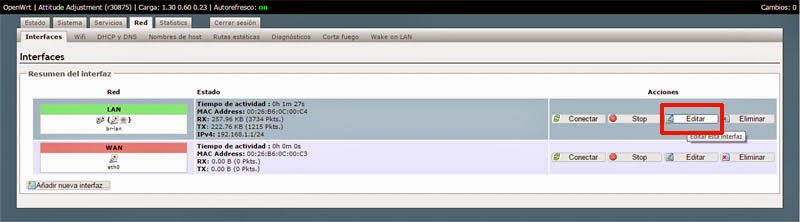
Presuponiendo que el router principal (el que te da acceso a internet) tiene la IP 192.168.1.1, deberías configurar el hg553 de forma similar a esta captura:
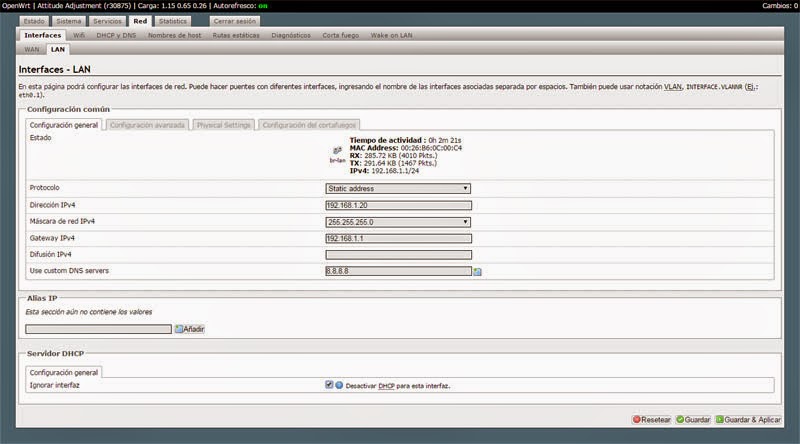
Le das botón
Guardar y aplicar, y después de unos segundos, pones la nueva IP (en este caso la 192.168.1.20) en el navegador.
Ahora te diriges a la pestaña Red / Wifi, le das al botón
activar y después de unos segundos, al botón de
Escanear:

Te cargará una nueva ventana con las redes disponibles, en la tuya, le das al botón
Join Network:

En la nueva página, lo único que tienes que cambiar es la clave (asegúrate de escribirla correctamente).

Después le das al botón
Enviar.
Ahora te cargará de nuevo, otra página, Aquí debes marcar en la parte inferior
LAN. Y darle a
Guardar y Aplicar.

Al hacerlo, verás que te habrán cambiado el selector de Red a wwan, vuelve a ponerlo en
LAN y darle a
Guardar y Aplicar.
Después de unos segundos, puedes poner en el PC que coja la dirección IP mediante DHCP. Si todo ha ido bien, el router principal, te asignará la IP.
Como ves, yo no tengo ningún problema en hacerlo funcionar en mi red:
